Publicado em 04/02/2015
Hoje vou abordar uma funcionalidade do Microsoft Project Server que, demorou um pouco para que eu entendesse como funcionava para valer.
Vou falar sobre os Planos de Recursos.
Pra que serve?
Se você, assim como eu quando iniciei no Project Server, já utilizava o Project Professional para controlar seus projetos, provavelmente você estava acostumado a simplesmente criar e alocar os recursos (nomes dos colaboradores ou simplesmente nomes das funções) nas tarefas, mesmo que estivesse bem no início do projeto e, não tivesse ainda a aprovação dos gestores funcionais e/ou uma melhor compreensão do escopo do projeto e seu cronograma.
Com base nessa proposta de recursos você provavelmente teria de conversar e negociar com os devidos gestores funcionais e, no final saber que colaboradores poderiam ser alocados e quando.
Bem, a boa notícia é que o Microsoft Project Server possui uma funcionalidade chamada “Plano de Recurso” que permite que, mesmo ainda sem um cronograma criado, você possa montar uma previsão (forecast) da utilização de recursos no seu projeto de uma forma mais aproximada.
isto é extremamente útil no início do projeto, não somente para você como gestor do projeto mas, também para os gerentes funcionais e PMO que poderão ter uma ideia de antemão da alocação prevista dos recursos da empresa e favorecerem algumas medidas como contratação / aquisição de novos recursos, por exemplo.
Se a sua empresa também utilizar as funcionalidades de gestão de portfólio do Microsoft Project Server, ela poderá se beneficiar também da criação de cenários com análise da capacidade vs demanda de trabalho, quando utilizando a ferramenta de análise de portfólio.
Vamos à prática…
Suponha que você foi selecionado para liderar um projeto da criação de um novo web site de sua empresa e, você já criou (ou seu PMO criou) dentro do Microsoft Project Server um novo “projeto da empresa” assim como na figura abaixo.
Neste momento, você tem uma ideia das pessoas ou tipos de profissionais que precisará em seu projeto mas, ainda não tem a confirmação dos nomes disponíveis e, também precisa entender melhor o projeto e expectativas envolvidas, antes de fechar uma declaração de escopo e requisitos.
Pois então, vamos passo a passo criar um plano de recursos para o seu projeto:
- Assumindo que você está navegando pelas páginas de detalhes de seu projeto, dentro do Project Web App (PWA), cliquemos em “Resource Plan” assim como na figura abaixo.
Você será redirecionado para a tela de criação de planos de recursos, assim como na próxima figura.
- Até aqui tudo certo mas, veja que seu plano de recursos…não tem recursos (ainda) e, sendo assim precisamos definir a nossa equipe (esboço dela, neste caso) do projeto.
Para tal, clique em “Build Team” assim como na próxima figura.
Não se preocupe aqui em ser 100% assertivo quanto aos recursos, pois, estamos montando uma previsão / proposta de alocação dos recursos e, você também pode utilizar recursos genéricos (ex.: programador, analista de sistemas, etc.) caso você não tenha ideia ainda dos nomes dos colaboradores.
- Vamos inserir então os recursos previstos em nosso esboço de equipe de projeto.
Se você nunca utilizou a tela de criação de equipes do Microsoft Project Server, saiba que não tem mistério. Vamos a uma breve explicação:
- A tela é composta por duas listas de recursos, sendo o pool de recursos da empresa a lista na esquerda e, os recursos da equipe de seu projeto a lista na direita;
- Se você ainda não alocou ninguém na sua equipe, a lista da direita obviamente estará vazia, assim como na figura anterior;
- Para montar sua equipe, basta selecionar na lista esquerda (marcando os check boxes) os recursos que deseja e, clicar no botão “Add” que fica entre as duas listas.
Tendo selecionado todos os recursos e montado sua equipe, clique em “Save & Close” assim como na figura abaixo.
- Seremos enviados de volta à tela de criação do plano de recursos, só que agora, agora nossa tela não está mais vazia.
Para ser mais específico, temos no lado esquerdo uma lista dos recursos que selecionamos para nossa equipe (e algumas outras informações ao lado dos nome) e, no lado direito, temos uma planilha onde podemos definir o quanto precisaremos dos recursos ao longo do tempo.
Como estamos montando uma previsão e, neste momento provavelmente você não saberá exatamente quantas horas em cada dia precisará de cada recurso, vamos mudar a escala de tempo para algo mais alinhado com nossa realidade como horas previstas por mês, por exemplo.
Para tal selecione na lista de seleção “Timescale” uma opção mais alinhada com sua realidade. Em nosso exemplo, vamos definir nossa “escala de tempo” em meses (months) assim como na figura a seguir.
Se ainda tiver dificuldades para estimar em horas o trabalho em cada mês de cada recurso, você pode também alterar na lista de seleção “Work Units” para a opção “days”, permitindo assim que você possa estimar em dias (ver próxima figura).
Outra configuração útil aqui é a “Date Range” que permite mudar o período / alcance de sua previsão.
Para tal, clique em “Date Range” e selecione o período que desejar, assim como na figura abaixo.
- Agora que configuramos como estimaremos, basta inserir as estimativas na planilha (lado direito da tela) e definir o tipo de reserva (Booking Type) para cada recurso, assim como na figura abaixo.
As diferenças entre “Commited” (comprometido) e “Proposed” (proposto) são as seguintes:
- Se você define a alocação como “commited” significa que você está confirmando a alocação e, com isto o Microsoft Project Server, mostrará estas horas ou dias como não disponíveis para outros gerentes de projeto de sua empresa;
- Se você você definir como “proposed” (mais adequado em nosso exemplo) o Microsoft Project Server irá mostrar que existe uma reserva das horas ou dias do recurso mas, os outros gerentes de projetos estarão aptos a solicitar a alocação também.
Tendo em mente que estamos criando uma previsão / proposta em um estágio inicial de nosso planejamento do projeto, é uma boa ideia definir as alocações como “proposed”.
- Agora você poderia simplesmente, simplesmente salvar e publicar (ou somente salvar) o seu plano de recurso e, estaria tudo pronto mas, no entanto existe um parâmetro que faz toda a diferença se sua empresa pretende analisar demanda vs capacidade de recursos na ferramenta de análise de portfólio.
Este parâmetro é o “Calculate From” (veja a figura a seguir).
Basicamente este parâmetro define de que lugar a ferramenta de análise de portfólio irá captar a alocação de recursos no seu projeto, impactando assim a informação que estará disponível aos analistas de seu PMO quando eles precisarem decidir a respeito dos projetos propostos e, em andamento.
O Microsoft Project Server oferece as 3 seguintes opções:
- Project Plan: a alocação de seu projeto será captada do seu cronograma (opção correta para quando você já tem um cronograma final aprovado);
- Resource Plan: a alocação será captada do seu plano de recurso (nosso caso neste exemplo);
- Project Plan Until: Permite que a alocação venha do cronograma até uma data definida e, que após esta, venha do plano de recurso (opção indicada para quando tens um cronograma que será elaborado progressivamente).
Finalmente, é hora de salvar seu plano de recurso (clique no botão “Save”) e, se você já quiser deixa-lo público, basta publicar clicando em “Publish” (lembre-se de sempre salvar antes de publicar).
É isso pessoal! Espero que tenham gostado.
Dúvidas? Sugestões e críticas?
Deixe um comentário.
Sobre o Colunista: Eduardo Levenfeld; Microsoft Certified Professional em Project Professional e Project Server, Certified Scrum Master, MBA em Finanças e Controladoria e Bacharel em Sistemas de Informação. Possui 10 anos de experiência em TI em diversos segmentos no mercado, como Varejo, Desenvolvimento de Software, Comunicação, Manufatura e Construção. Atuou como gerente/líder de diversos projetos de Implantação de sistemas ERP, EPM & PPM, Desenvolvimento de Software/Web, Mapeamento e melhoria de processos, criação de escritórios de projetos para empresas nacionais e multinacionais e, também como instrutor em cursos de Microsoft Project e Project Server.
E-mail de contato: eduardo.levenfeld@gmail.com
Se você tem comentários, sugestões ou alguma dúvida que gostaria de esclarecer, aproveite o espaço a seguir.
Ainda não recebemos comentários. Seja o primeiro a deixar sua opinião.

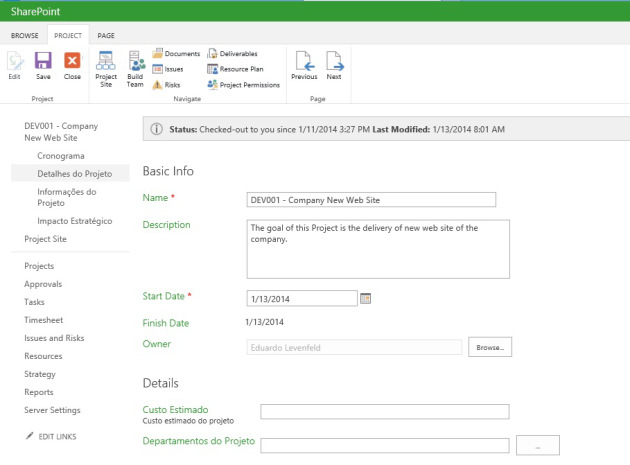
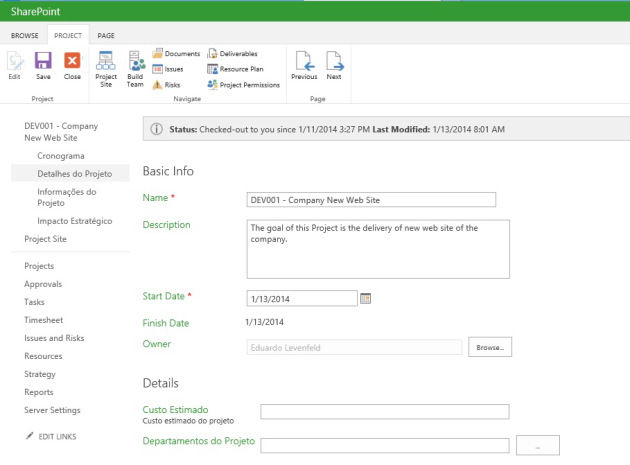
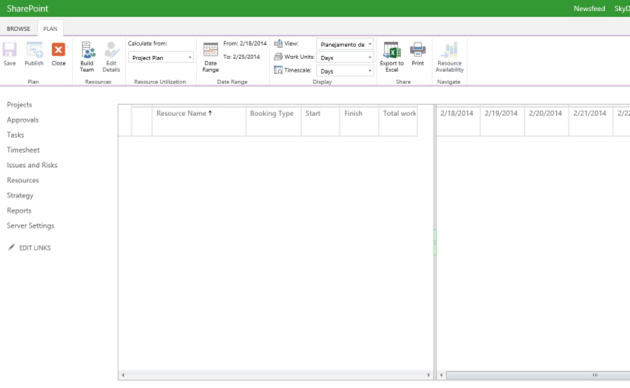
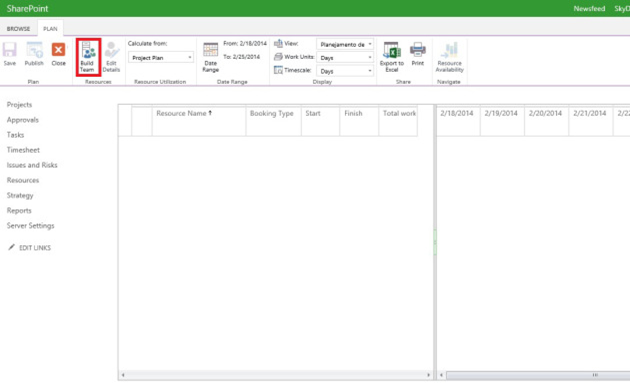
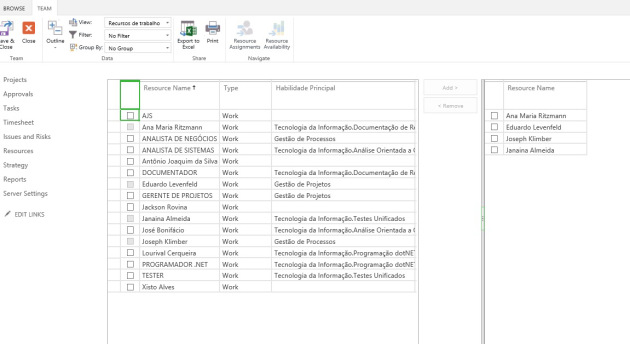

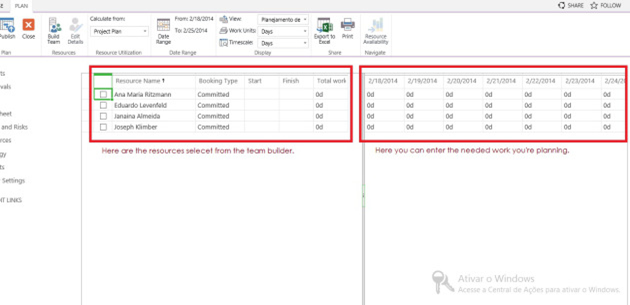
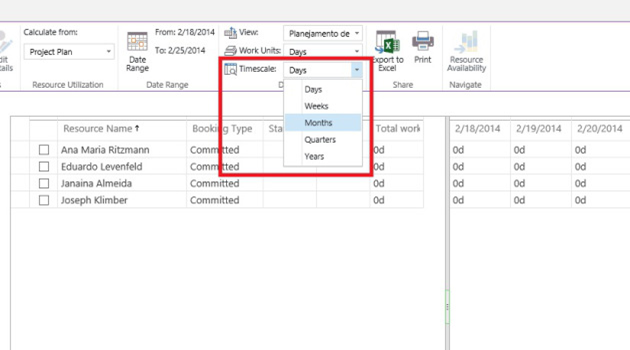
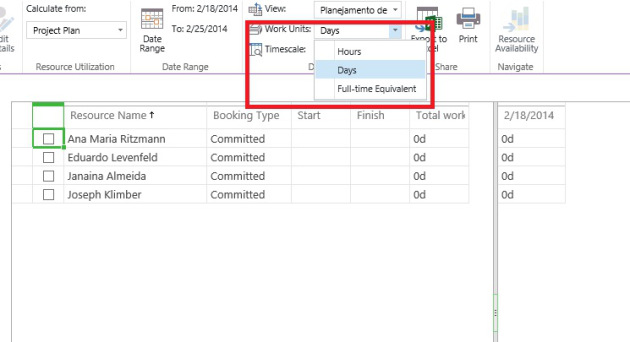
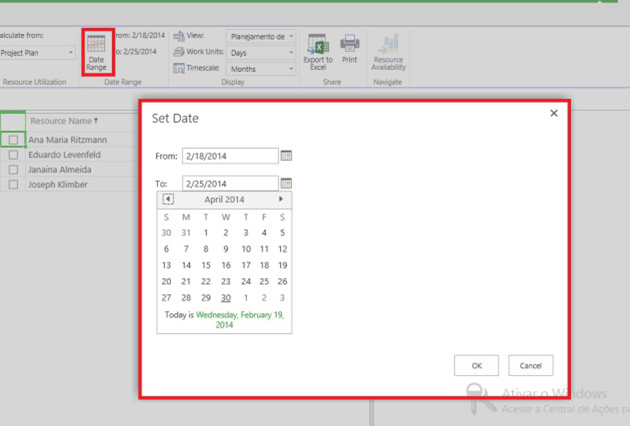
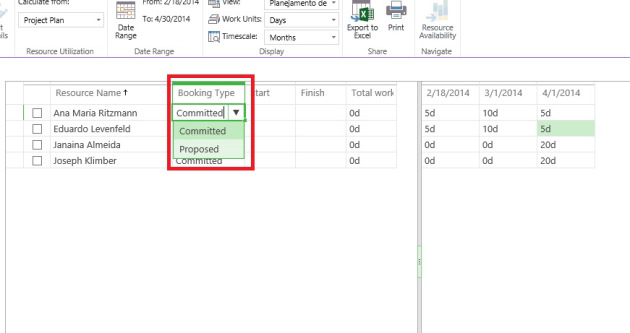
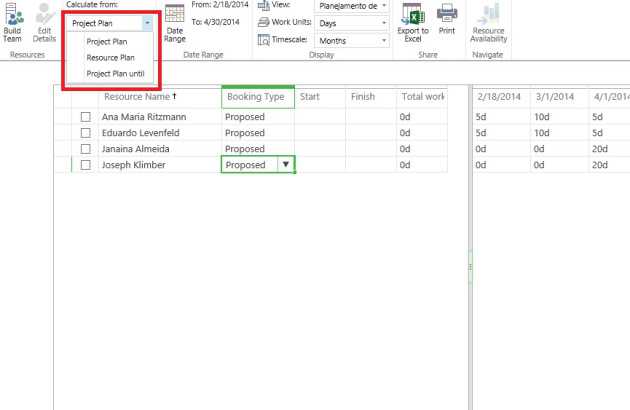





Deixe uma resposta